Google Assignments is a tool designed to help you create, analyze, and grade student work in G Suite for Education. You can share Google Drive files with students, automatically generate originality reports, and grade with rubrics.
Features and benefits of Assignments
Easily create and share coursework with students
- Assign and collect virtually any file type, including Google Docs and Microsoft® Word files.
- Automatically generate a copy of assignment files for each student.
- Duplicate or adapt existing assignments for new courses.
- Organize coursework by class, date, and student.
Automatically generate originality reports with Google Search
- Assess student work for originality without leaving your grading tool.
- Search hundreds of billions of web pages and tens of millions of books.
- Allow students to check for originality up to 3 times before submitting work to help identify missing citations.
Save time grading while providing rich feedback
- Prevent students from editing their work while you grade.
- Easily reuse frequent feedback with a personalized comment bank.
- Grade with rubrics to keep grading consistent and transparent.
- Save all your changes with automatic backups to Drive.
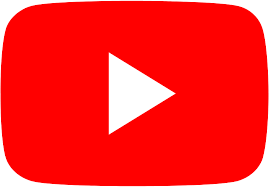
If you’d prefer to follow along via videos, please check out the following links:
Adding a Google Assignment to your Canvas Course
Adding a Google Assignment within Canvas
- In your course on Canvas, click the Assignments page from the left hand menu
- Click the yellow + Assignment button to add a new assignment
- Give your assignment a name
- Give your assignment points (if necessary)
- Set your assignment group
- Under Submission Type, change it to External Tool
- Click Find
- Scroll down to Google Assignments
- The first time you use Google Assignments, you will need to link it to your Google account. Scroll down on the popup that appears and click the blue Link button
- Click the blue Link button again in the next popup
- Set your points value (it must match the number you put in a little bit ago)
- Set a Due Date (and time if required)
- Select a file to attach to your assignment if necessary (worksheets, templates, etc.)
- Click the blue Create button
- you will be directed back into Canvas
- Set a Due Date (must match the date you put in a little bit ago)
- Click the yellow Save button (or Save & Publish)
Your assignment is now created. If you need to add it to a module, you can do that now.

